아카이브는 엄연히 파일을 "압축" 하는 것이 아니라 "묶는" 것이라고 이야기 했었습니다. 이 차이를 가장 명확히 알 수 있는 건 "압축률" 이라는 이야기도 했었습니다. 이번에는 아카이브(tar)로 묶는 것 뿐만 아니라 파일 압축(gzip) 도 해볼겁니다.
gzip/gunzip : .gz 파일
gzip 명령은 지정한 파일을 압축하여 '파일명.gz' 파일을 생성합니다.
| gzip |
| - 기능 : 파일을 압축한다. - 형식 : gzip [옵션] 파일명 - 옵션 -d : 파일 압축을 해제한다. -l : 압축 파일의 정보를 보여준다. -r : 하위 디렉터리를 이동하여 파일을 압축한다. -t : 압축 파일을 검사한다. -v : 압축 정보를 화면에 출력한다. -9 : 최대한 압축한다. - 사용 예 : gzip a.txt gzip -v b.txt c.txt |
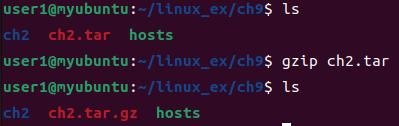
디렉터리 경로 안에 있는 ch2.tar 파일을 gzip 하는 과정입니다. 해당 과정을 조금 풀어서 이야기하자면, 기존에 있던 ch2 디렉터리 파일을 아카이브(tar)로 한대 묶고, 파일압축(gzip) 으로 압축해준 겁니다.

사진으로 간단하게 설명하자면 파스타 면으로 예를 들 수 있겟습니다. 면을 정량만큼 모아서 (아카이브) 봉투 (파일압축) 안에 넣어서 포장하는거죠.

압축파일의 세부정보는 다음과 같습니다. ratio는 파일 압축비율을 뜻합니다. 기존 파일의 크기가 30KB 정도가 되니 80%정도 줄어든 6KB 정도가 된다는 이야기입니다.
압축된 파일은 보통 윈도우에선 압축파일을 더블클릭해서 열어보고는 합니다. 하지만 리눅스에서는 zcat 기능으로도 압축파일 열람이 가능합니다.
| zcat |
| - 기능 : gzip으로 압축된 파일의 내용을 확인한다. - 형식 : zcat 파일명 - 사용 예 : zcat abc.gz zcat abc |

ch2.tar.gz 안에 있는 파일이 많기 때문에 길이가 굉장히 길어졌는데, 출력되는 양이 많으면 보기 불편하기 때문에 zcat ch2.tar.gz | more 또는 less 를 사용해도 좋습니다.
압축 풀기 : gunzip 명령
gzip으로 압축한 파일은 gunzip 명령으로 푸는 것도 가능합니다. gzip은 다른 압축 명령과 달리 별도의 풀기 명령이 존재하지 않고 -d 옵션만으로도 (gzip -d ch2.tar.gz) 의 형식으로도 푸는 것이 가능합니다.
| gunzip |
| - 기능 : gzip으로 압축된 파일의 압축을 푼다. - 형식 : gunzip 파일명 - 사용 예 : gunzip abc.gz gunzip abc |
ch2.tar.gz 파일의 압축을 풀어보겠습니다.
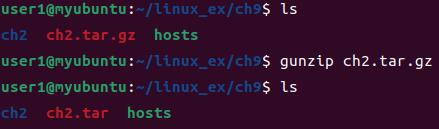
gunzip 명령어 실행 후 list를 봐보니 ch2가 아카이브 형식으로 돌아온 것을 볼 수 있었습니다.
압축을 한번에 푸는 방법은 tar 명령 옵션 맨앞에 z만 붙여주면 된다는 점은 기억하고 있으면 좋습니다.
위와 같은 예시파일의 압축을 한번에 푼다면 tar -zxvf ch2.tar.gz 가 되겠습니다.
'Ubuntu Linux' 카테고리의 다른 글
| 사용자 계정 생성하기 (1) (0) | 2022.06.02 |
|---|---|
| 리눅스 사용자 관리 (0) | 2022.05.31 |
| APM을 이용한 웹서버 구축 (0) | 2022.05.30 |
| 파일 아카이브와 압축 (0) | 2022.05.27 |
| 우분투 패키지 설치 (0) | 2022.05.26 |



